Setting Up Your E-mail in Mozilla Thunderbird
This tutorial will help you set up the Mozilla Thunderbird e-mail client to work with your e-mail account.
To Set Up Your E-mail Account in Mozilla Thunderbird
- In Mozilla Thunderbird, select Tools > Account Settings.
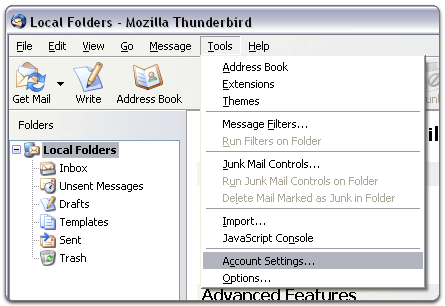
- Select “Email account ” and click Next.
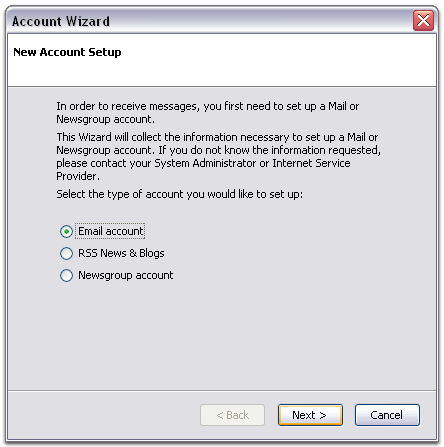
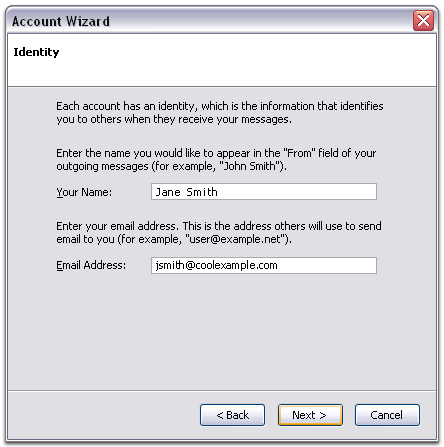
- Enter your name and e-mail address.Select “POP” as the type of incoming server you are using. Your incoming server is pop.nugardt.com, where “nugardt.com” is the name of your domain. Click Next.
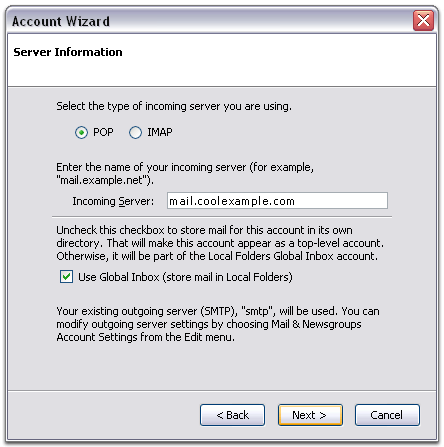
- Enter your e-mail address for the “Incoming User Name,” and “Outgoing User Name.” Click Next.
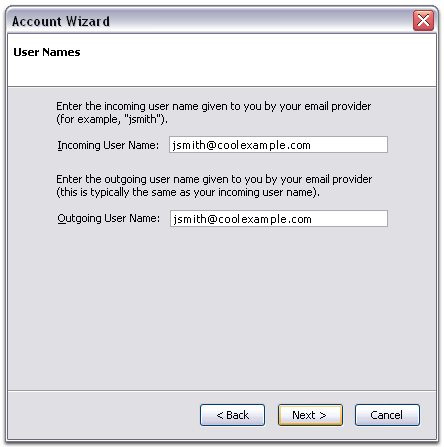
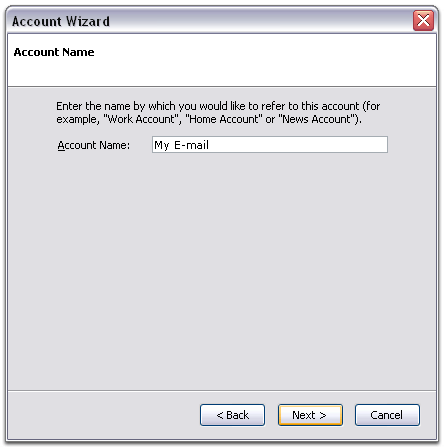
- Enter a name for your e-mail account and click Next.
- Verify your account information and click Finish.
- In the Account Settings window, select “Outgoing Server” listed below your new account.
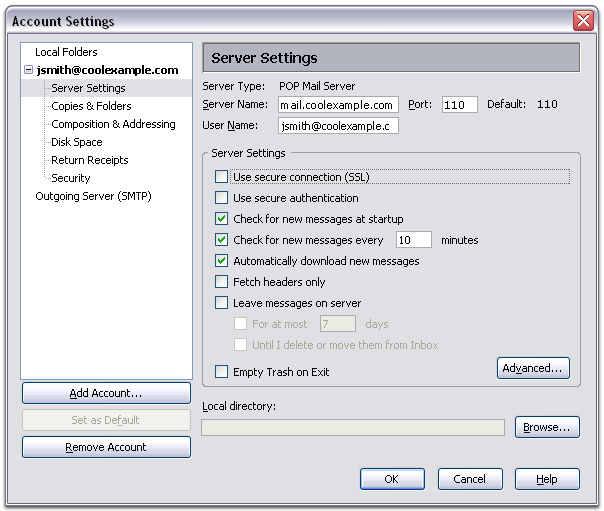
- Enter smtp.nugardt.com, where “nugardt.com” is the name of your domain, for the “Server Name” and change the “Port” setting to 26.
- Select “Use name and password” and enter your e-mail address. Thunderbird will ask you for your password the first time you try to send mail. Click OK.
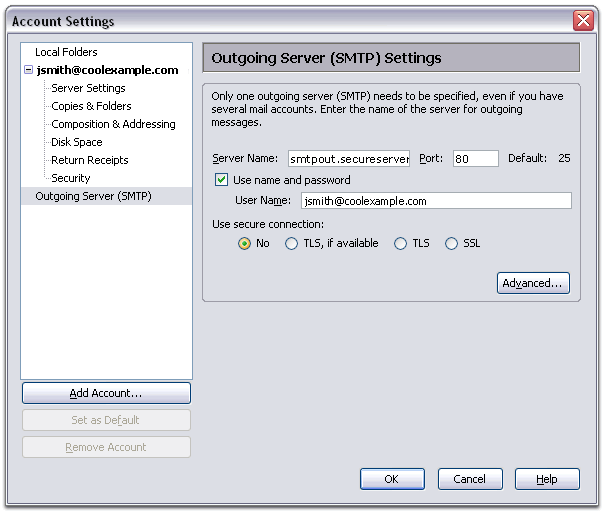
|