Setting Up Evolution
Use this tutorial to understand how to set up Evolution to work with your email account.
To Set Up Evolution
- From the Edit menu, select Preferences.
- Select Mail Accounts, and click Add(+).
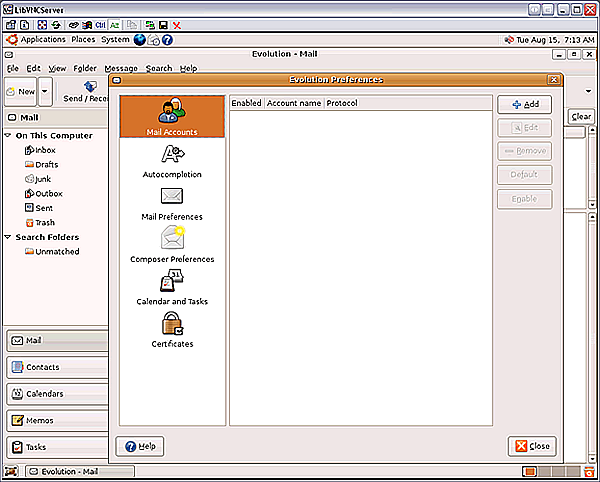
- In the Account Management screen, enter a name to identify this account and click Forward.
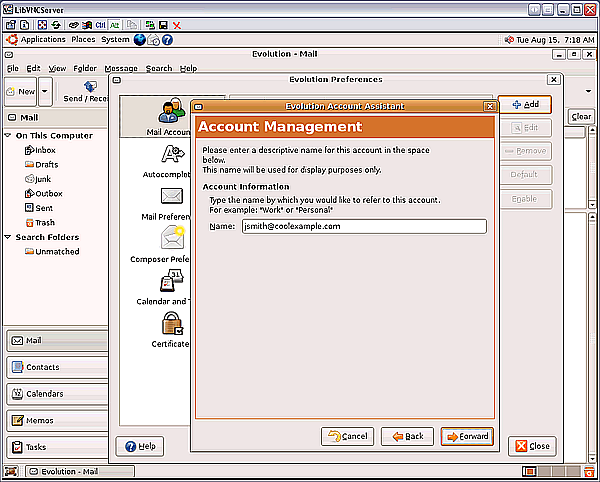
- In the Identity screen, enter your full name, email address and any optional information you want to include and then click Forward.
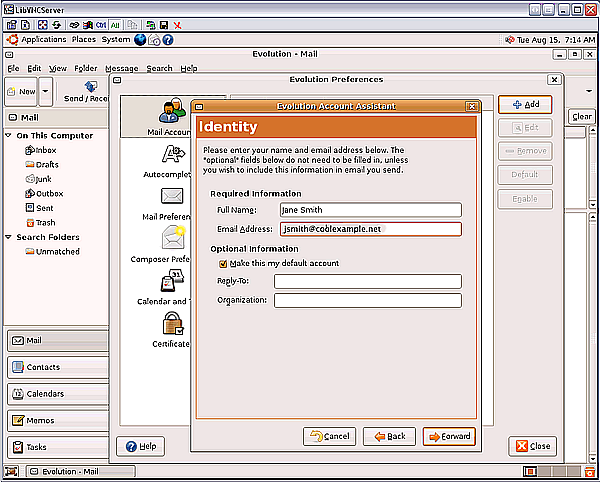
- In the Receiving Email screen, select POP from the Server Type list and complete the following fields. When you are finished click Forward.
- Under Configuration, in the Server field, enter your incoming server name. For example, pop.nugardt.com, where “nugardt.com” is the name of your domain.
- In the User Name field, enter your email address.
- From the Authentication Type list, select Password.
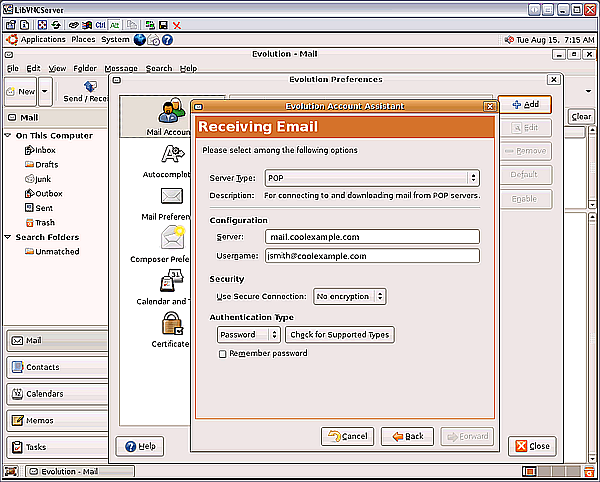
- In the Receiving Options screen, set your preferences and click Forward.
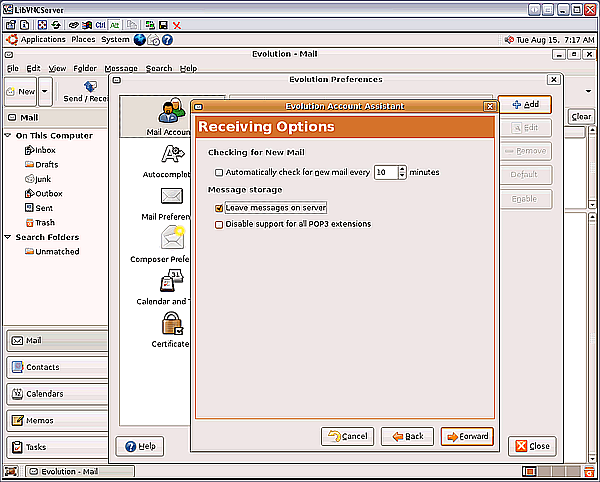
- In the Sending Email screen, select SMTP from the Server Type list and complete the following fields. When you are finished, click Forward.
- Under Server Configuration, in the Server field, type smtp.nugardt.com, where “nugardt.com” is the name of your domain.
- Under the Authentication list, select Login and enter your SMTP user name (full email address).
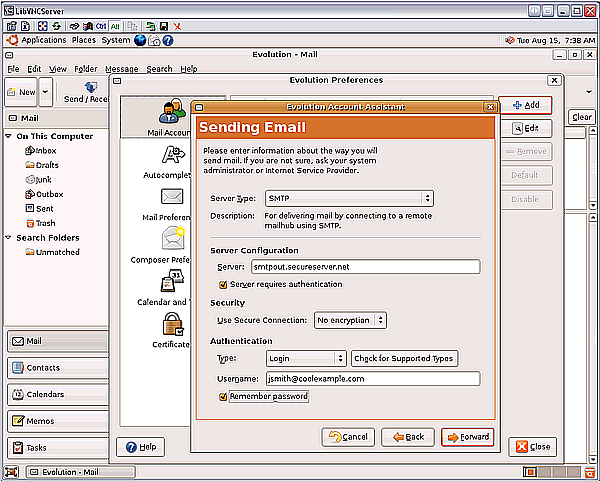
- Click Apply to complete the configuration process.
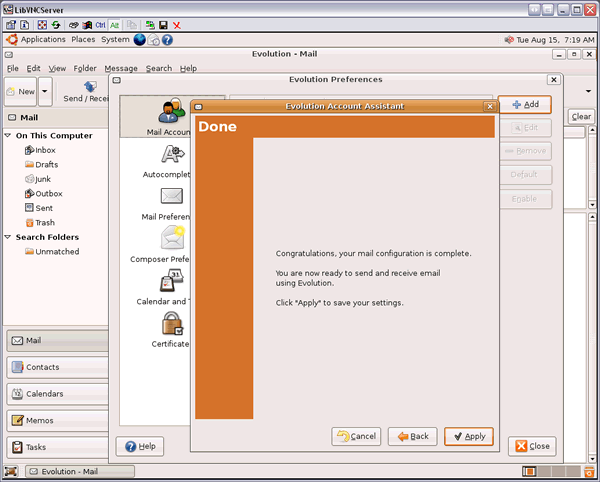
|